Step by Step process to install SAS Software for free
Step 1 :- Go to Blow link
http://www.sas.com/en_us/software/university-edition.html
Step 2 :- Click on Download free software
Step 3 :- Check System requirement based on your Operating System
Step 4 :- Install VMware Player 6.0 or later or Oracle VM VirtualBox 4.3.12* based on your choice
and go to respective page below and click on the Get download button to download SAS University Edition.
Step 5 :- To config SAS, Please follow below guidelines
If You Install VMware Player follow below instructions
SAS® University Edition: Quick Start Guide for VMware Player
These instructions are for using VMware Player in Windows and Linux operating environments.
Step 1: Install VMware Player and download the SAS University Edition vApp.
a. Install the free VMware Player using the link provided by your site administrator or from https://my.vmware.com/web/vmware/free#desktop_end_user_computing/vmware_player/6_0.
b. See the SAS University Edition download page (at http://www.sas.com/en_us/software/university-edition/download.html) to get the SAS University Edition vApp, which is a ZIP file. When you unzip this file, save the unzipped files to your Downloads directory.
Step 2: Add the SAS University Edition vApp to VMware Player.
a. Launch VMware Player, and then select Open a Virtual Machine.
b. From the Downloads directory, select the file for the SAS University Edition vApp (a VMX file), and then click Open.
Step 3: Create a folder for your data and results.
a. On your local computer (in a location that you will remember), create a folder called
SASUniversityEdition and a subfolder called myfolders. You will save all of your SAS University Edition files to this location.
b. In VMware Player, select the SAS University Edition vApp, and then select Edit virtual machine settings.
c. In the Virtual Machine Settings dialog box, select the Options tab. In the left pane, select Shared Folders.
d. In the Folder sharing area, select Always enabled.
e. In the Folders area, click Add. The Add Shared Folder Wizard appears. Click Next.
f. For the host path, click Browse, open the SASUniversityEdition folder, and select the myfolders subfolder. Click OK. Then click Next.
g. Click Finish. Click OK to close the Virtual Machine Settings dialog box.
Step 4: Start the SAS University Edition vApp.
In VMware Player, select the SAS University Edition vApp, and then select Play virtual machine.
It might take a few minutes for the virtual machine to start. When the virtual machine is running, the screen with the SAS logo is replaced with a black console screen (called the Welcome window). You can minimize this window, but do not close it until you are ready to end your SAS session.
Step 5: Open the SAS University Edition.
a. In a web browser on your local computer, enter the URL (for example, http://123.456.789.101) that appears in the Welcome window.
b. From the SAS University Edition: Information Center, click Start SAS Studio.
If You Install VMware Fusion follow below instructions
SAS® University Edition: Quick Start Guide for VMware Fusion
These instructions are for using VMware Fusion in Macintosh operating environments.
Step 1: Install VMware Fusion and download the SAS University Edition vApp.
a. Install the free trial of VMware Fusion using the link provided by your site administrator or from https://my.vmware.com/web/vmware/info/slug/desktop_end_user_computing/vmware_fusion/6_0.
b. See the SAS University Edition download page (at http://www.sas.com/en_us/software/university-edition/download.html) to get the SAS University Edition vApp. When downloading the SAS
University Edition vApp, you might be prompted by your browser to save or run the file. Click Save to save this file in your Downloads directory.
Step 2: Add the SAS University Edition vApp to VMware Fusion.
a. Launch VMware Fusion, and then select File > Open.
b. From the Downloads directory, select the file for the SAS University Edition vApp (a VMX file), and then click Open.
Step 3: Create a folder for your data and results.
a. On your local computer (in a location that you will remember), create a folder called SASUniversityEdition and a subfolder called myfolders. You will save all of your SAS University Edition files to this location.
b. In VMware Fusion, select the SAS University Edition vApp, and then select
Virtual Machine > Sharing > Sharing Settings.
c. In the University: Sharing dialog box, set sharing folders to On.
d. To add the shared folder, click +. Browse to the location of the SASUniversityEdition folder, and select the myfolders subfolder. Click Add.
e. Close the University: Sharing dialog box.
Step 4: Start the SAS University Edition vApp.
In VMware Fusion, select the SAS University Edition vApp (called University), and then select Virtual Machine > Startup.
It might take a few minutes for the virtual machine to start. When the virtual machine is running, the screen with the SAS logo is replaced with a black console screen (called the Welcome window). You can minimize this window, but do not close it until you are ready to end your SAS session.
Step 5: Open the SAS University Edition.
a. In a web browser on your local computer, enter the URL (for example, http://123.45.67.891) that appears in the Welcome window.
b. From the SAS University Edition: Information Center, click Start SAS Studio.
If You Install Oracle VirtualBox, follow below instructions
SAS® University Edition: Quick Start Guide for Oracle VirtualBox
These instructions are for using Oracle VirtualBox in Windows, Macintosh, and Linux operating environments.
Step 1: Install Oracle VirtualBox and download the SAS University Edition vApp.
a. Install Oracle VirtualBox 4.3.12 using the link provided by your site administrator, or see https://www.virtualbox.org/wiki/Download_Old_Builds_4_3 and select a link for VirtualBox 4.3.12.
b. See the SAS University Edition download page (at http://www.sas.com/en_us/software/university-edition/download.html) to get the SAS University Edition vApp. When downloading the SAS
University Edition vApp, you might be prompted by your browser to save or run the file. Click Save to save this file in your Downloads directory.
Step 2: Add the SAS University Edition vApp to VirtualBox.
a. Launch VirtualBox, and then select File > Import Appliance.
b. From the Downloads directory, select the file for the SAS University Edition vApp (an OVA file), and then click Open.
c. Click Next, and then click Import.
Step 3: Create a folder for your data and results.
a. On your local computer (in a location that you will remember), create a folder called SASUniversityEdition and a subfolder called myfolders. You will save all of your SAS University Edition files to this location.
b. In VirtualBox, select the SAS University Edition vApp, and then select Machine > Settings.
c. In the navigation pane of the Settings dialog box, select Shared Folders, and then click .
d. In the Add Share dialog box, select Other as the folder path.
e. In the Browse for Folder window, open the SASUniversityEdition folder and select the myfolders subfolder. Click OK (or Choose, depending on your operating system).
f. In the Add Share dialog box, confirm that Read-only is not selected, and then select the Auto-mount and Make Permanent (if available) options. Click OK.
g. Click OK to close the Settings dialog box.
Step 4: Start the SAS University Edition vApp.
In VirtualBox, select the SAS University Edition vApp, and then select Machine > Start.
It might take a few minutes for the virtual machine to start. When the virtual machine is running, the screen with the SAS logo is replaced with a black console screen (called the Welcome window). You can minimize this window, but do not close it until you are ready to end your SAS session.
Step 5: Open the SAS University Edition.
a. In a web browser on your local computer, enter http://localhost:10080.
b. From the SAS University Edition: Information Center, click Start SAS Studio.
Step 1 :- Go to Blow link
http://www.sas.com/en_us/software/university-edition.html
Step 2 :- Click on Download free software
Step 3 :- Check System requirement based on your Operating System
Step 4 :- Install VMware Player 6.0 or later or Oracle VM VirtualBox 4.3.12* based on your choice
and go to respective page below and click on the Get download button to download SAS University Edition.
Step 5 :- To config SAS, Please follow below guidelines
If You Install VMware Player follow below instructions
SAS® University Edition: Quick Start Guide for VMware Player
These instructions are for using VMware Player in Windows and Linux operating environments.
Step 1: Install VMware Player and download the SAS University Edition vApp.
a. Install the free VMware Player using the link provided by your site administrator or from https://my.vmware.com/web/vmware/free#desktop_end_user_computing/vmware_player/6_0.
b. See the SAS University Edition download page (at http://www.sas.com/en_us/software/university-edition/download.html) to get the SAS University Edition vApp, which is a ZIP file. When you unzip this file, save the unzipped files to your Downloads directory.
Step 2: Add the SAS University Edition vApp to VMware Player.
a. Launch VMware Player, and then select Open a Virtual Machine.
b. From the Downloads directory, select the file for the SAS University Edition vApp (a VMX file), and then click Open.
Step 3: Create a folder for your data and results.
a. On your local computer (in a location that you will remember), create a folder called
SASUniversityEdition and a subfolder called myfolders. You will save all of your SAS University Edition files to this location.
b. In VMware Player, select the SAS University Edition vApp, and then select Edit virtual machine settings.
c. In the Virtual Machine Settings dialog box, select the Options tab. In the left pane, select Shared Folders.
d. In the Folder sharing area, select Always enabled.
e. In the Folders area, click Add. The Add Shared Folder Wizard appears. Click Next.
f. For the host path, click Browse, open the SASUniversityEdition folder, and select the myfolders subfolder. Click OK. Then click Next.
g. Click Finish. Click OK to close the Virtual Machine Settings dialog box.
Step 4: Start the SAS University Edition vApp.
In VMware Player, select the SAS University Edition vApp, and then select Play virtual machine.
It might take a few minutes for the virtual machine to start. When the virtual machine is running, the screen with the SAS logo is replaced with a black console screen (called the Welcome window). You can minimize this window, but do not close it until you are ready to end your SAS session.
Step 5: Open the SAS University Edition.
a. In a web browser on your local computer, enter the URL (for example, http://123.456.789.101) that appears in the Welcome window.
b. From the SAS University Edition: Information Center, click Start SAS Studio.
If You Install VMware Fusion follow below instructions
SAS® University Edition: Quick Start Guide for VMware Fusion
These instructions are for using VMware Fusion in Macintosh operating environments.
Step 1: Install VMware Fusion and download the SAS University Edition vApp.
a. Install the free trial of VMware Fusion using the link provided by your site administrator or from https://my.vmware.com/web/vmware/info/slug/desktop_end_user_computing/vmware_fusion/6_0.
b. See the SAS University Edition download page (at http://www.sas.com/en_us/software/university-edition/download.html) to get the SAS University Edition vApp. When downloading the SAS
University Edition vApp, you might be prompted by your browser to save or run the file. Click Save to save this file in your Downloads directory.
Step 2: Add the SAS University Edition vApp to VMware Fusion.
a. Launch VMware Fusion, and then select File > Open.
b. From the Downloads directory, select the file for the SAS University Edition vApp (a VMX file), and then click Open.
Step 3: Create a folder for your data and results.
a. On your local computer (in a location that you will remember), create a folder called SASUniversityEdition and a subfolder called myfolders. You will save all of your SAS University Edition files to this location.
b. In VMware Fusion, select the SAS University Edition vApp, and then select
Virtual Machine > Sharing > Sharing Settings.
c. In the University: Sharing dialog box, set sharing folders to On.
d. To add the shared folder, click +. Browse to the location of the SASUniversityEdition folder, and select the myfolders subfolder. Click Add.
e. Close the University: Sharing dialog box.
Step 4: Start the SAS University Edition vApp.
In VMware Fusion, select the SAS University Edition vApp (called University), and then select Virtual Machine > Startup.
It might take a few minutes for the virtual machine to start. When the virtual machine is running, the screen with the SAS logo is replaced with a black console screen (called the Welcome window). You can minimize this window, but do not close it until you are ready to end your SAS session.
Step 5: Open the SAS University Edition.
a. In a web browser on your local computer, enter the URL (for example, http://123.45.67.891) that appears in the Welcome window.
b. From the SAS University Edition: Information Center, click Start SAS Studio.
If You Install Oracle VirtualBox, follow below instructions
SAS® University Edition: Quick Start Guide for Oracle VirtualBox
These instructions are for using Oracle VirtualBox in Windows, Macintosh, and Linux operating environments.
Step 1: Install Oracle VirtualBox and download the SAS University Edition vApp.
a. Install Oracle VirtualBox 4.3.12 using the link provided by your site administrator, or see https://www.virtualbox.org/wiki/Download_Old_Builds_4_3 and select a link for VirtualBox 4.3.12.
b. See the SAS University Edition download page (at http://www.sas.com/en_us/software/university-edition/download.html) to get the SAS University Edition vApp. When downloading the SAS
University Edition vApp, you might be prompted by your browser to save or run the file. Click Save to save this file in your Downloads directory.
Step 2: Add the SAS University Edition vApp to VirtualBox.
a. Launch VirtualBox, and then select File > Import Appliance.
b. From the Downloads directory, select the file for the SAS University Edition vApp (an OVA file), and then click Open.
c. Click Next, and then click Import.
Step 3: Create a folder for your data and results.
a. On your local computer (in a location that you will remember), create a folder called SASUniversityEdition and a subfolder called myfolders. You will save all of your SAS University Edition files to this location.
b. In VirtualBox, select the SAS University Edition vApp, and then select Machine > Settings.
c. In the navigation pane of the Settings dialog box, select Shared Folders, and then click .
d. In the Add Share dialog box, select Other as the folder path.
e. In the Browse for Folder window, open the SASUniversityEdition folder and select the myfolders subfolder. Click OK (or Choose, depending on your operating system).
f. In the Add Share dialog box, confirm that Read-only is not selected, and then select the Auto-mount and Make Permanent (if available) options. Click OK.
g. Click OK to close the Settings dialog box.
Step 4: Start the SAS University Edition vApp.
In VirtualBox, select the SAS University Edition vApp, and then select Machine > Start.
It might take a few minutes for the virtual machine to start. When the virtual machine is running, the screen with the SAS logo is replaced with a black console screen (called the Welcome window). You can minimize this window, but do not close it until you are ready to end your SAS session.
Step 5: Open the SAS University Edition.
a. In a web browser on your local computer, enter http://localhost:10080.
b. From the SAS University Edition: Information Center, click Start SAS Studio.

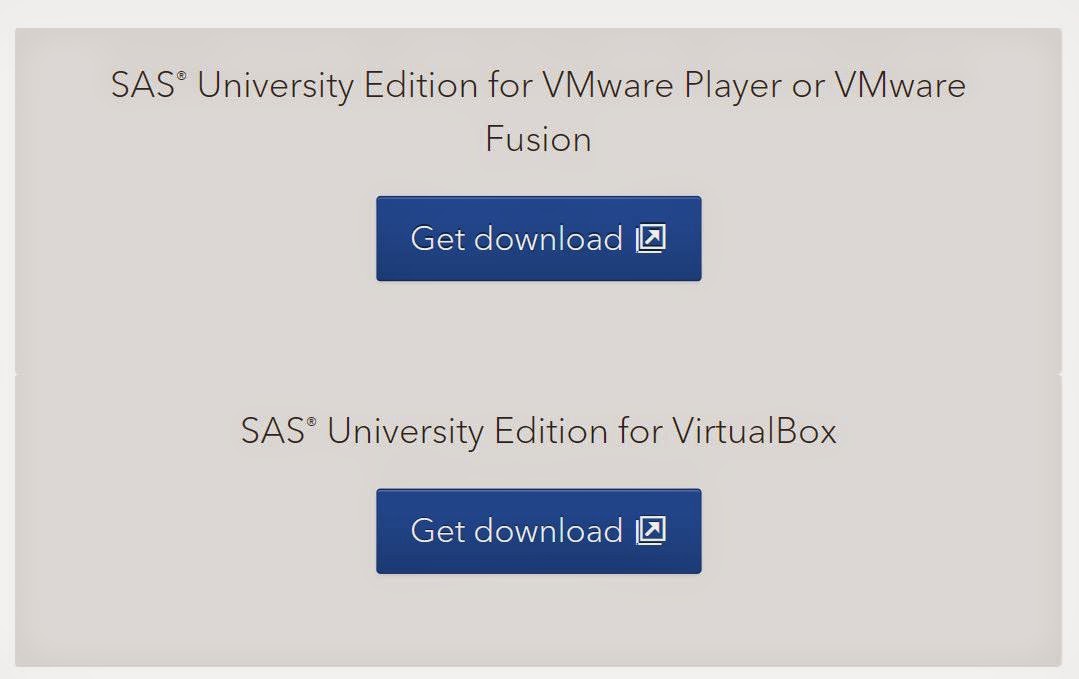





0 comments:
Post a Comment